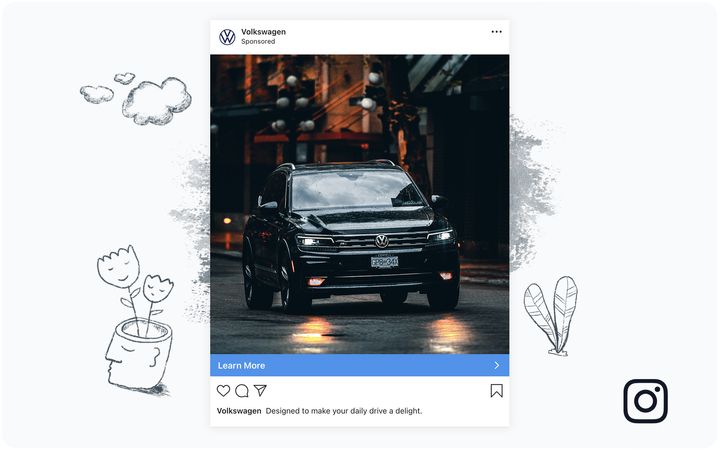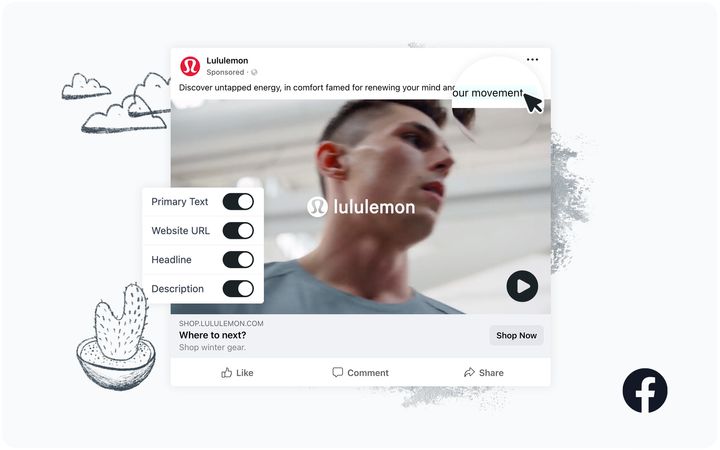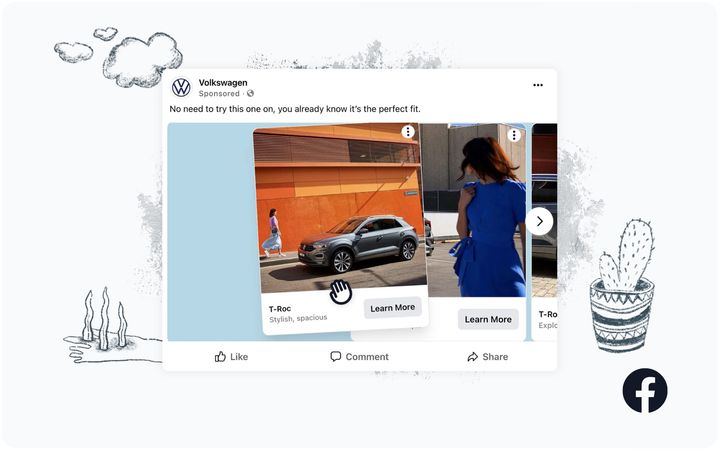How to Create Instagram Carousel Ad Mockups with Sendpreview
Carousel ads offer more digital real estate to showcase brands and products. In this article, use Sendpreview to simulate campaigns on Instagram.
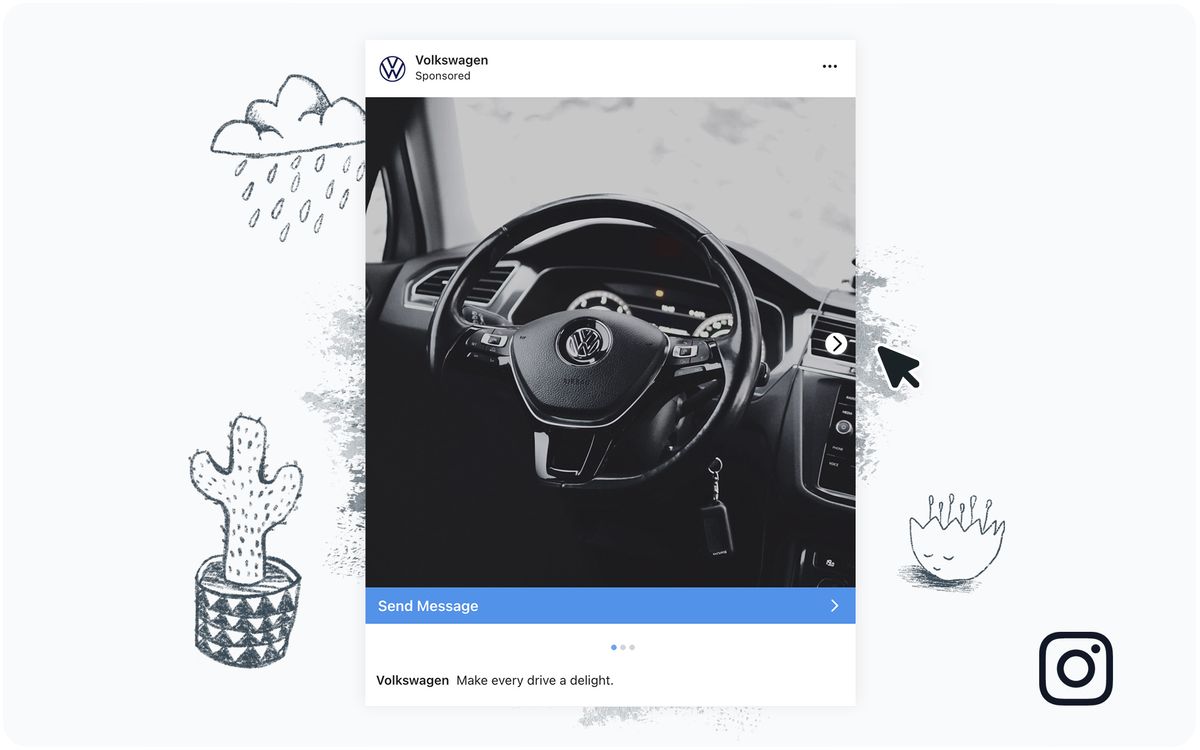
Carousel ads are used to showcase brands, products, and services that need a little bit more context. They can be used to tell a story, illustrate a process, or summarise longer content with up to 10 images or videos.
Several platforms offer carousels as an advertising option, and Instagram is one of them. Given the impressive power of this particular ad type, there’s little reason not to invest:
- 1.44 billion monthly active users are forecasted to be on Instagram by 2025
- Carousel posts boast the highest engagement rates on Instagram
Well-designed carousel ads will help you catch the attention of your target audience and improve conversions. You can cut down on the time it takes to A/B test a new ad design by using an ad mockup generator to simulate how a campaign will look live.
In this tutorial, you’ll learn how to create Instagram carousel ad mockups with Sendpreview in just a few minutes!
Instagram Carousel Ad Mockup Example
When it comes to carousel ads, the sequence is incredibly important. Using Sendpreview to create a mockup of your campaign will help you ensure that it has a logical flow.
These mockups can be viewed on both mobile and desktop devices using a shareable link, making it easy for you to send them to any clients or team members.
Here’s an example of an Instagram carousel ad that you should be able to generate (for free!) by the end of this tutorial:
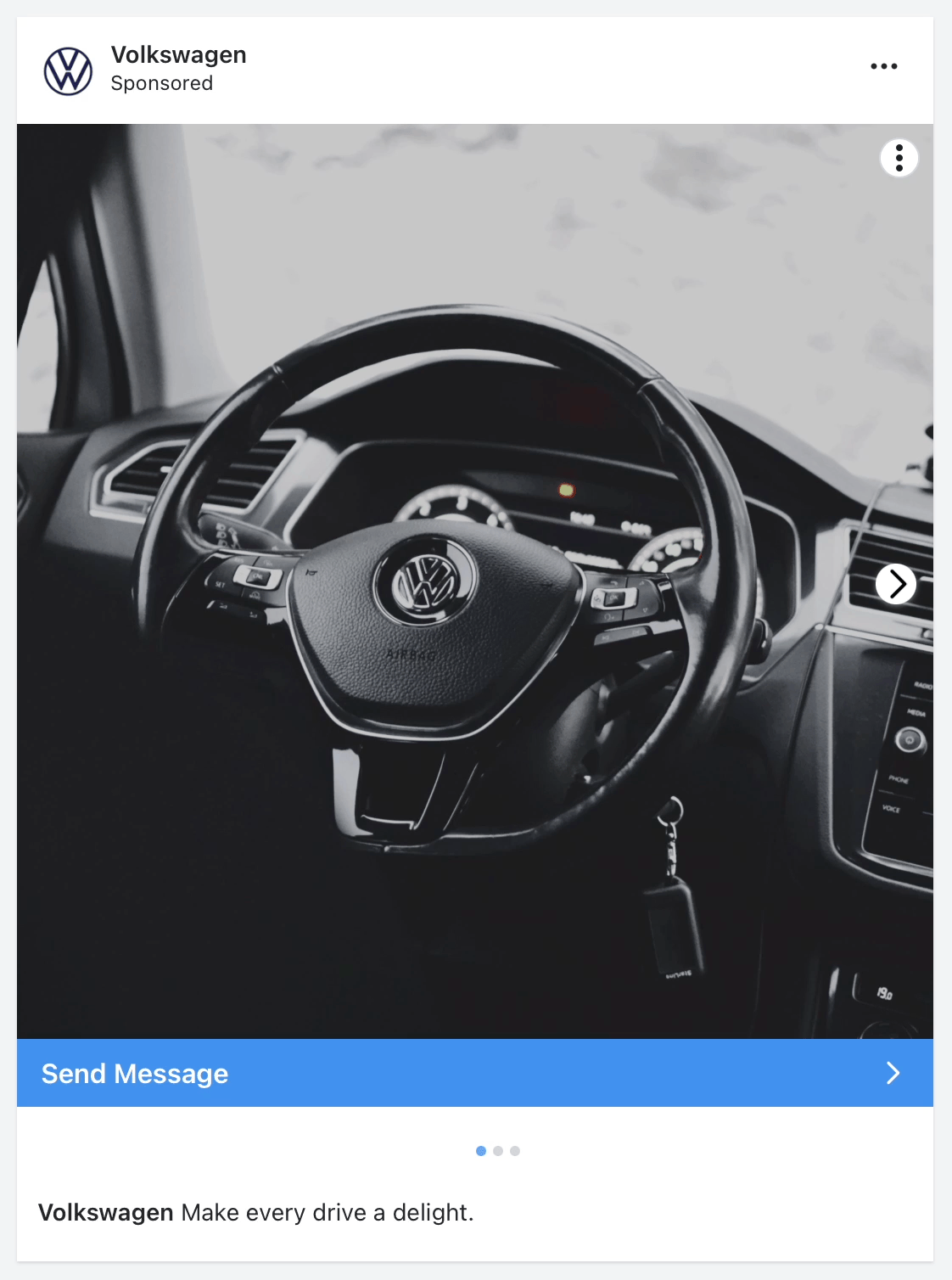
Let’s go over the steps to setting up your own mockup.
Step 1. Log into Your Sendpreview Account
The first step of creating an interactive carousel ad mockup is creating a Sendpreview account. We offer two brands and three campaigns for free, meaning you can test this tutorial at no cost!
Create an account by clicking the “Start for free” button on the home page and inputting a valid email and password.
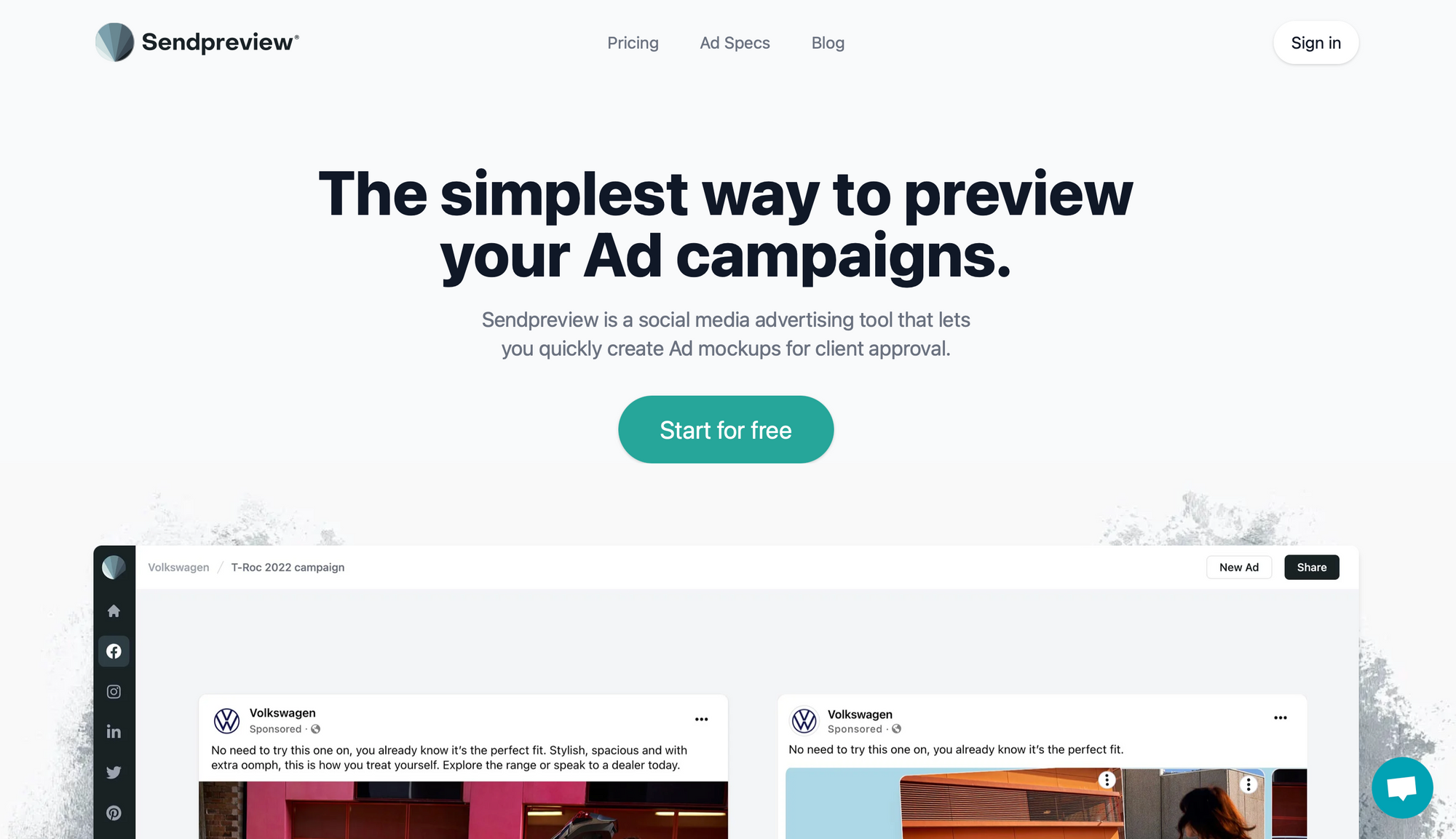
Alternatively, click “Continue with Google” to create an account associated with your Gmail address.
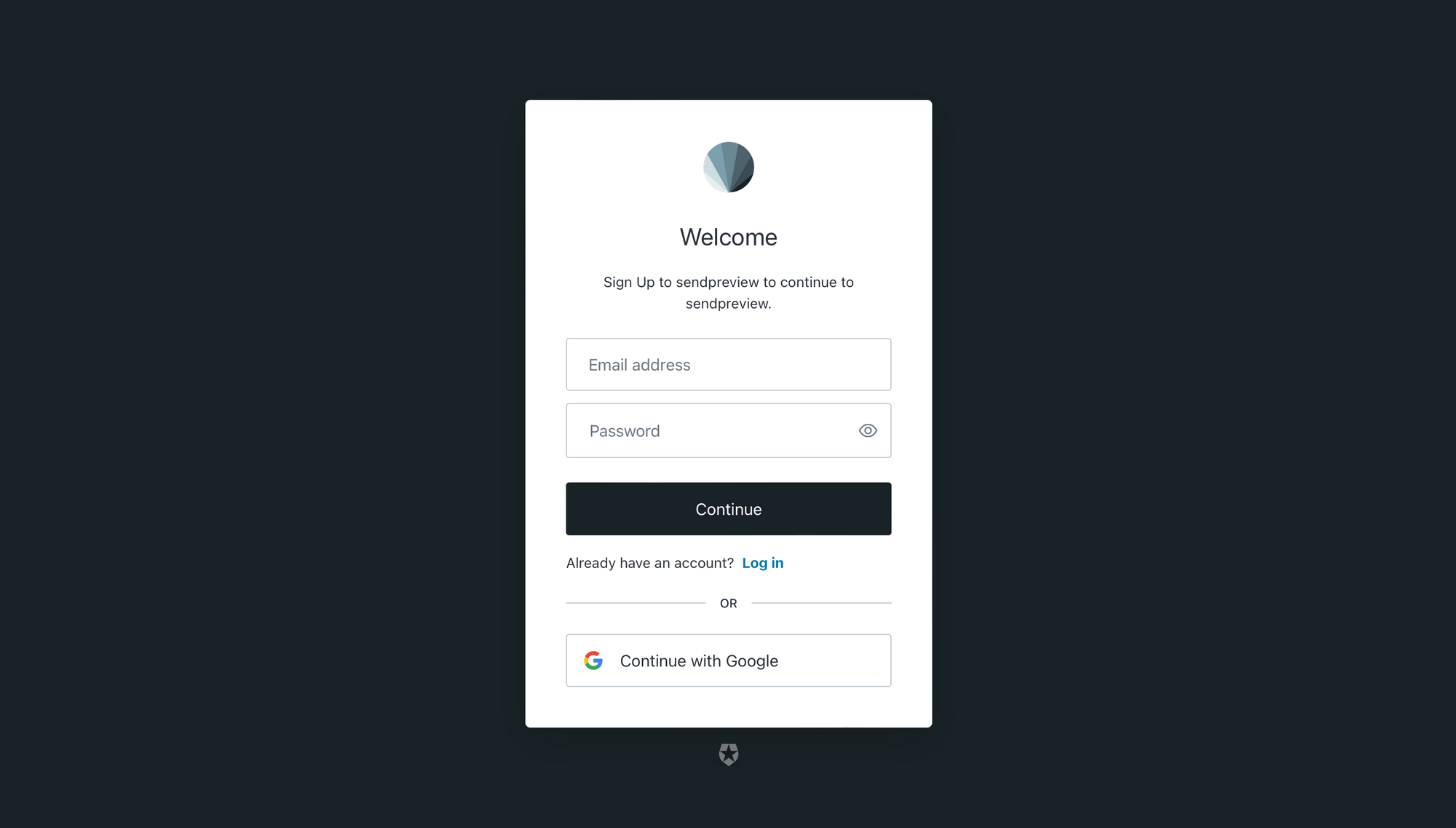
When you’ve successfully logged in, continue to the next step.
Step 2. Create a Brand
The campaigns you create on Sendpreview will be categorized based on brand, so you’ll have to set one up before you begin customising.
Create a brand by clicking the “+” button next to “Brands” on the left sidebar.
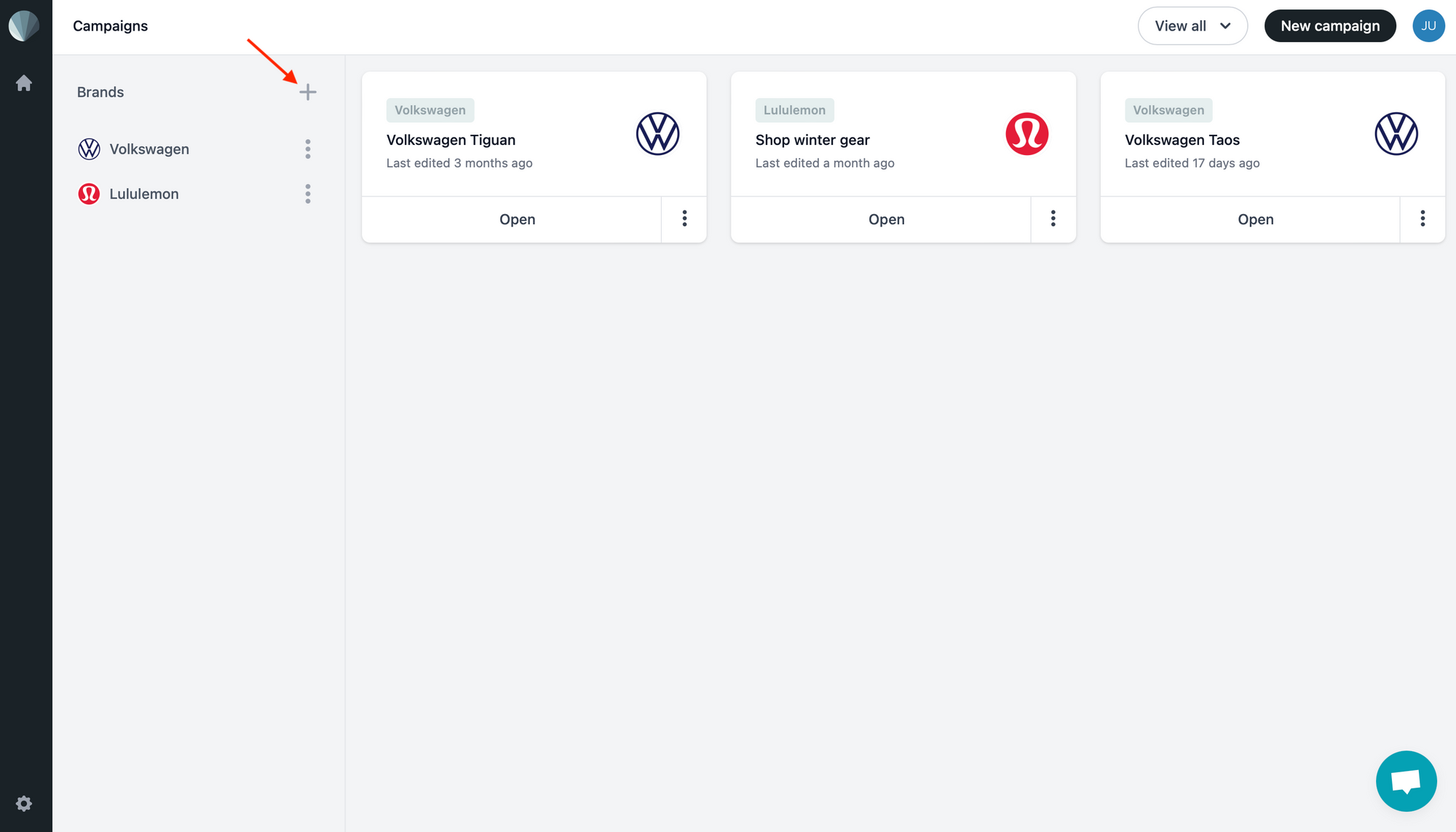
Type in your brand’s name and upload a logo.
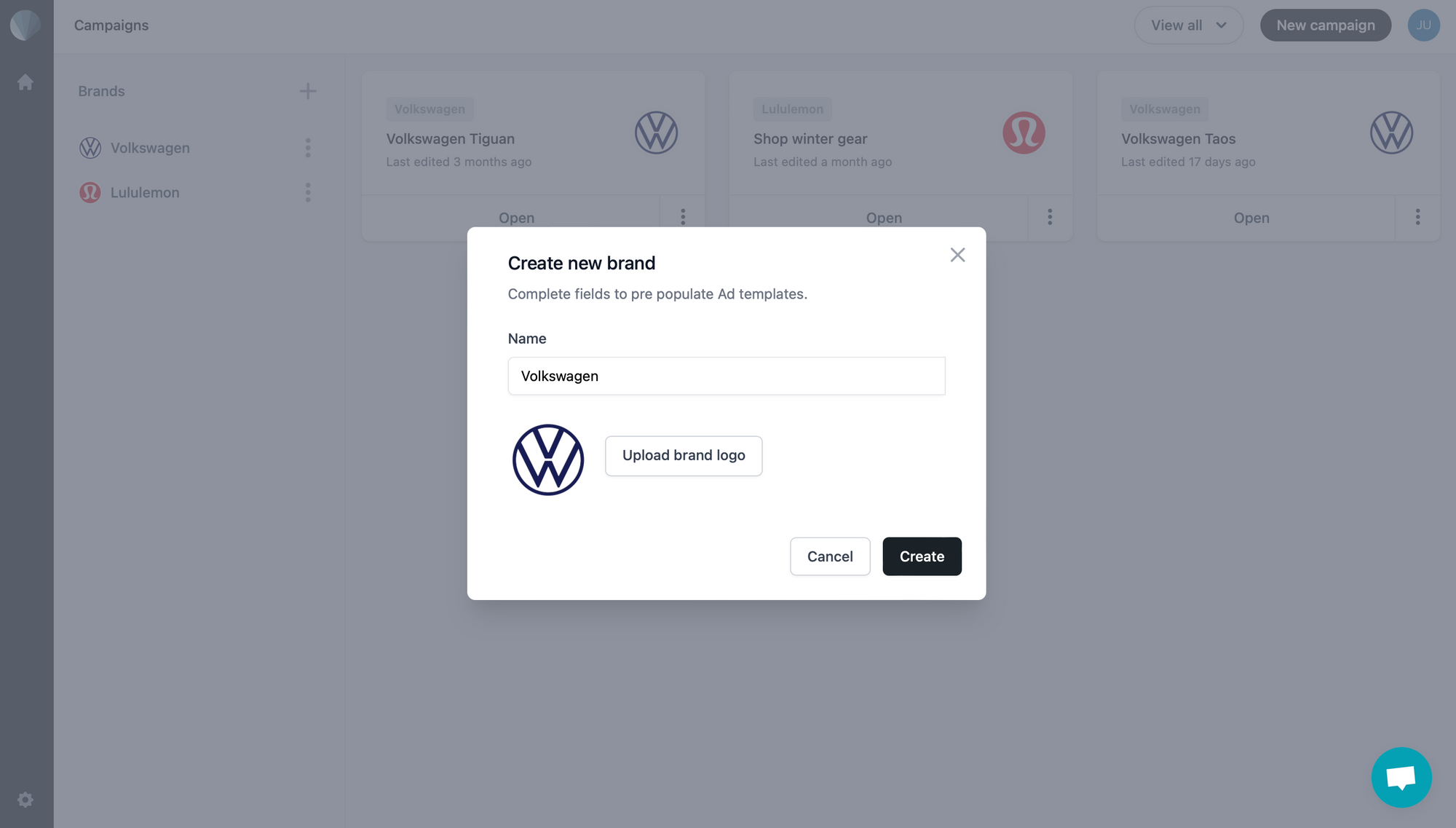
When you’re done, click “Create.” Your brand should now appear on the left sidebar of the Sendpreview app home page.
Tip 📌: Make sure your logo looks its best by using a non-transparent JPG or PNG file with a 1:1 aspect ratio.
Step 3. Create a Campaign
The same marketing campaign can be run across several different platforms, so let’s create a new campaign that you can then set up several different mockup types under.
Click “New campaign” at the top right corner of your Sendpreview app home page.
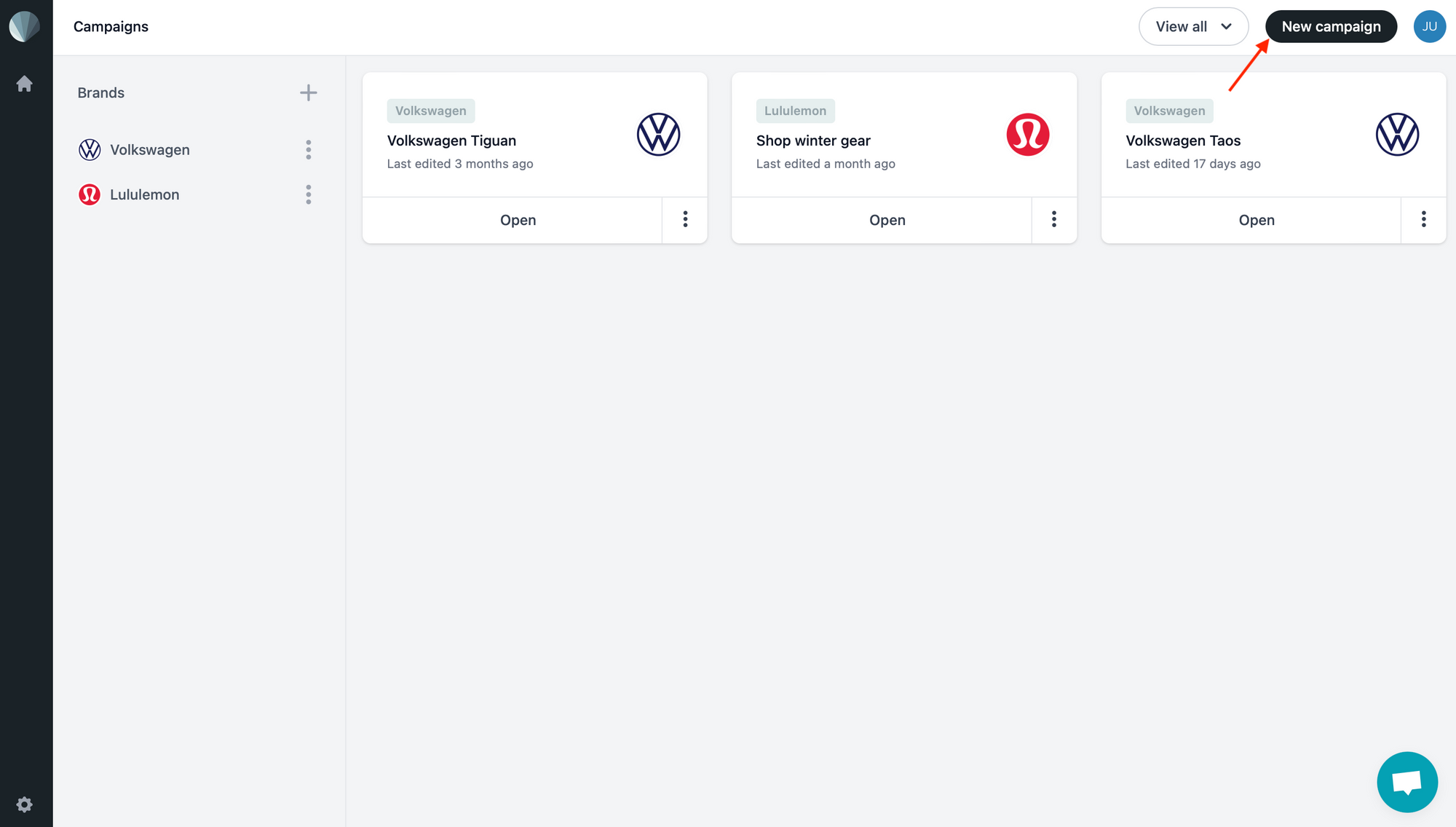
Select the brand you’re creating a campaign for and name it.
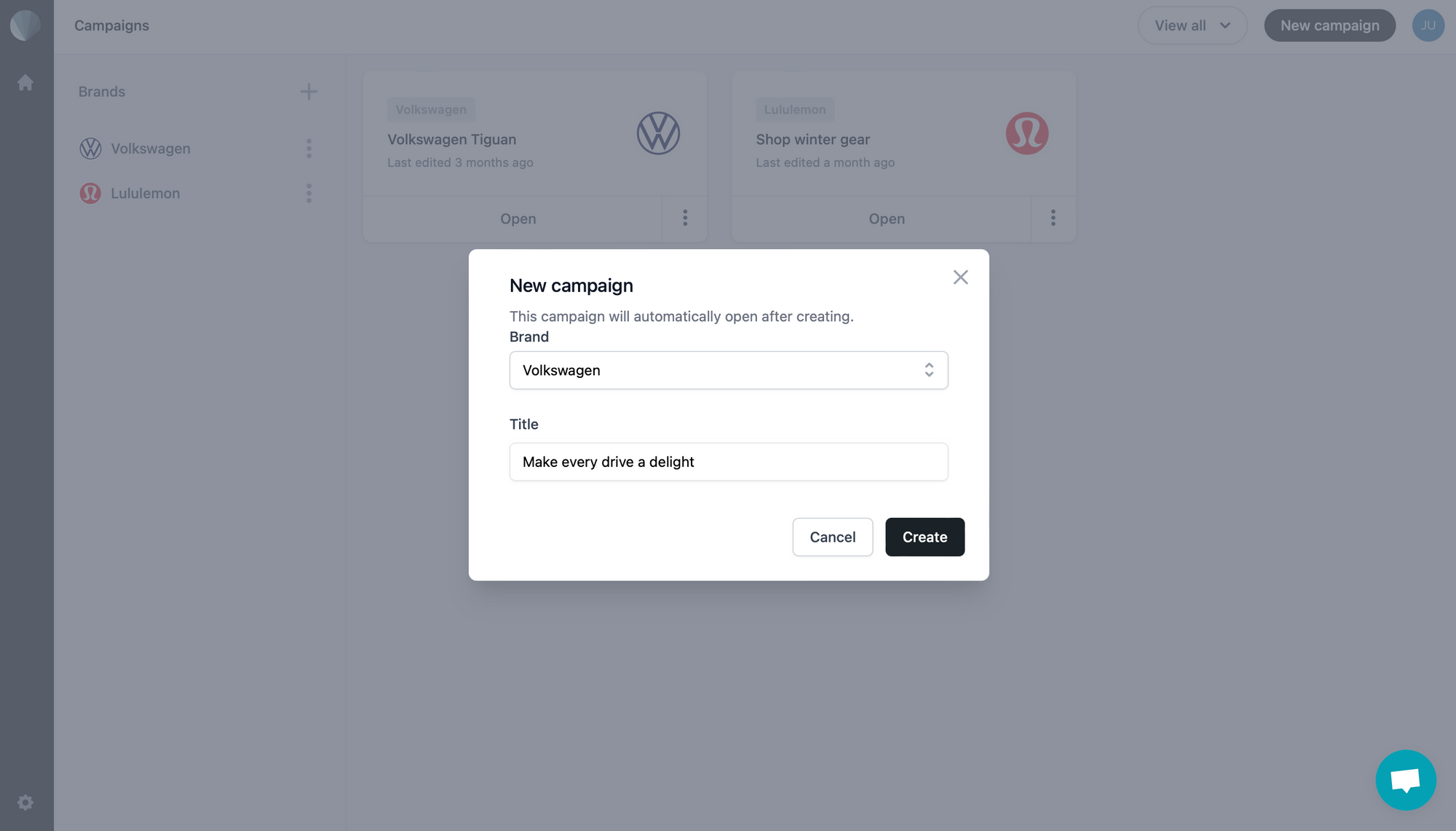
Click “Create” when you’re done. The campaign should show up as a card on the home page.
Step 4. Create an Ad
To set up a new ad mockup, select the campaign card from your home page and click “New Ad” on the top right corner.
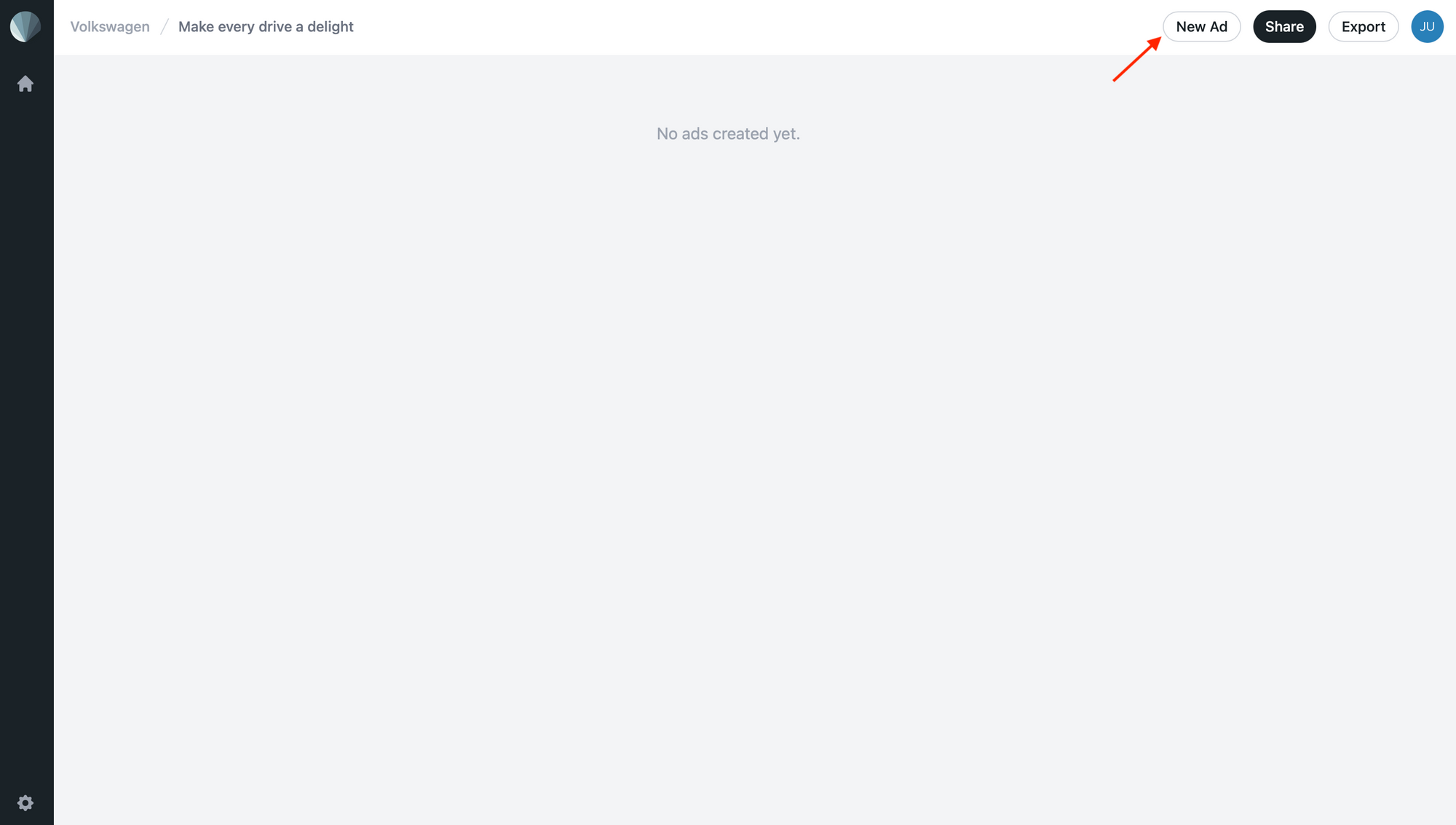
Choose Instagram as the app, Carousel as the format, and Square 1080x1080 (1:1) as the dimensions.
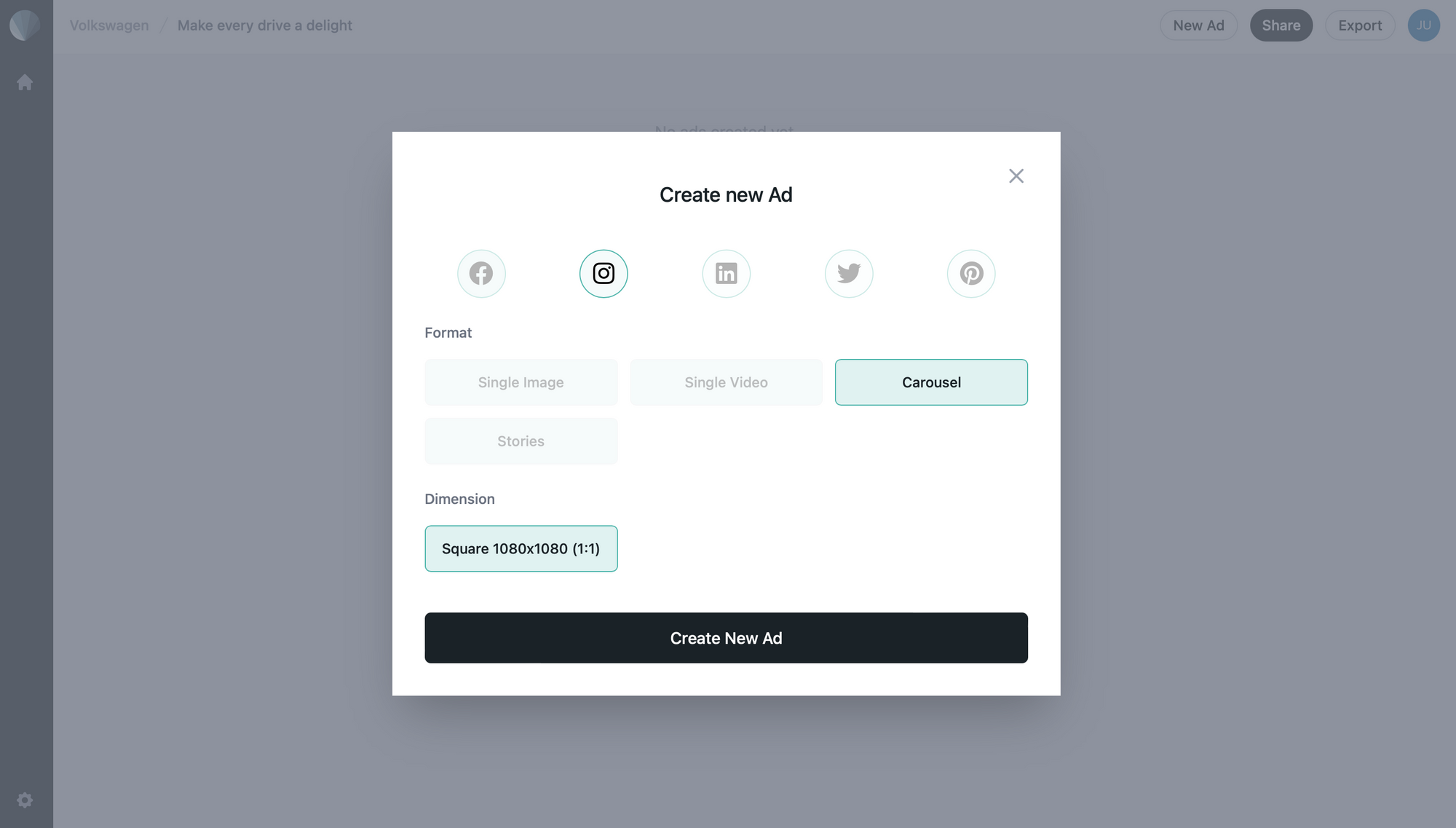
Click “Create New Ad” when you’re done.
Step 5. Customise Your Ad
Your ad mockup is now ready for editing—all that’s left is to add some media, copy, and a CTA.
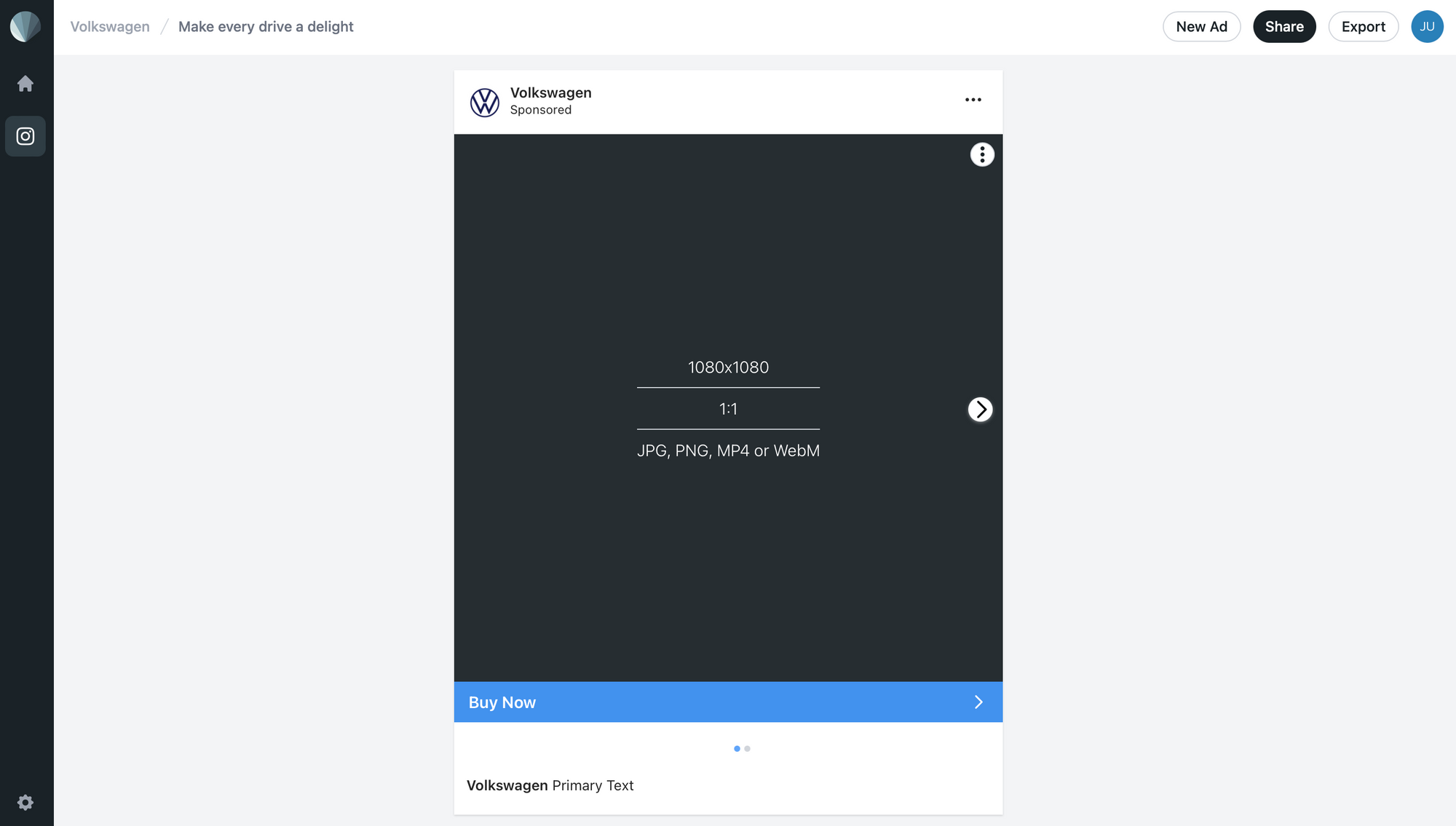
Editable fields include:
- Description (Primary text)
- Individual card media (JPG, PNG, MP4 or MOV)
- Number of cards
- CTA
Unlike Facebook carousel ads, there’s only one landing page URL and individual cards do not have their own headlines and descriptions.
Click the CTA to select one from the list of options.
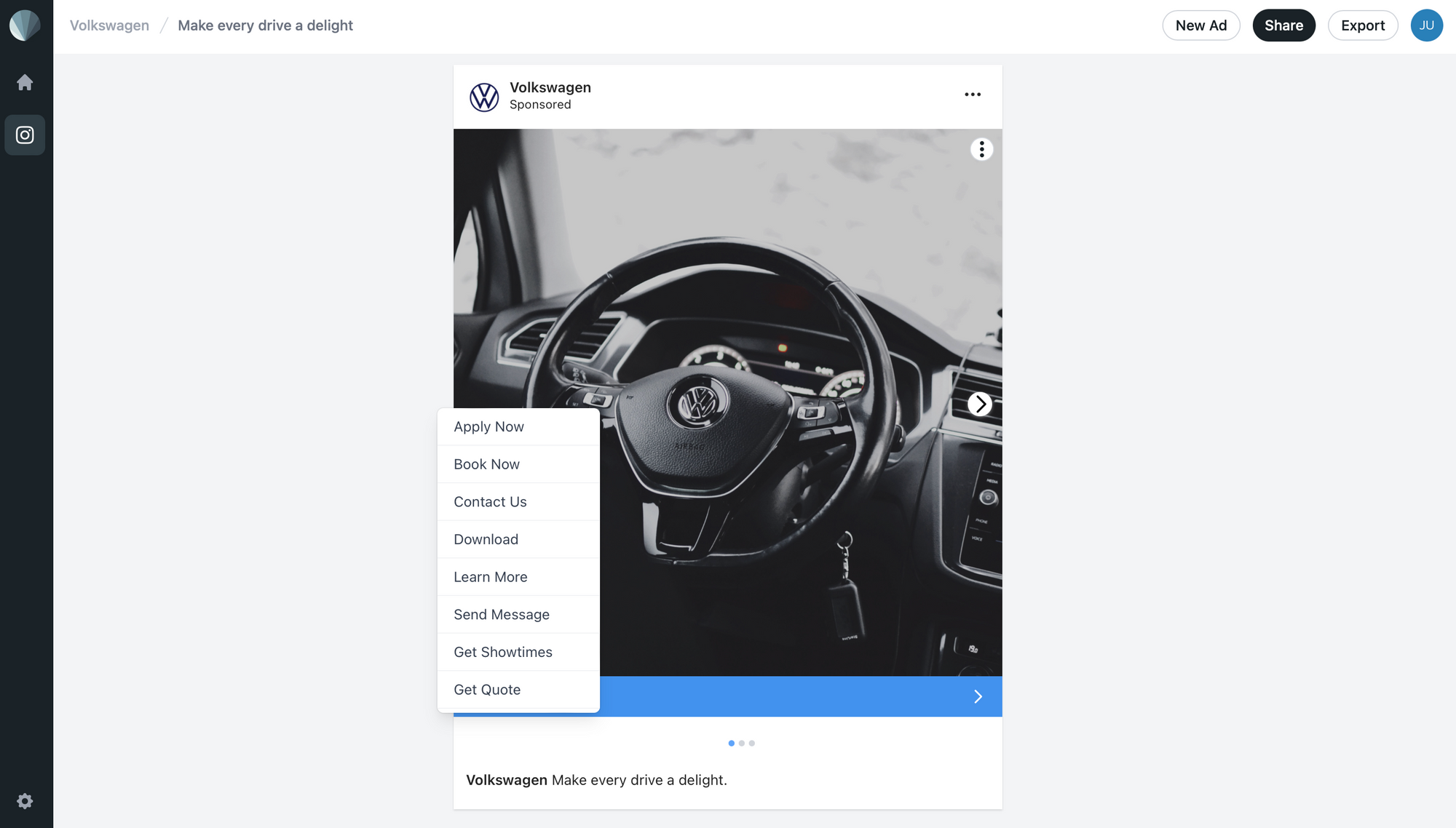
Use the meatballs menu (three vertical dots) on the ad media to add, duplicate or remove cards.
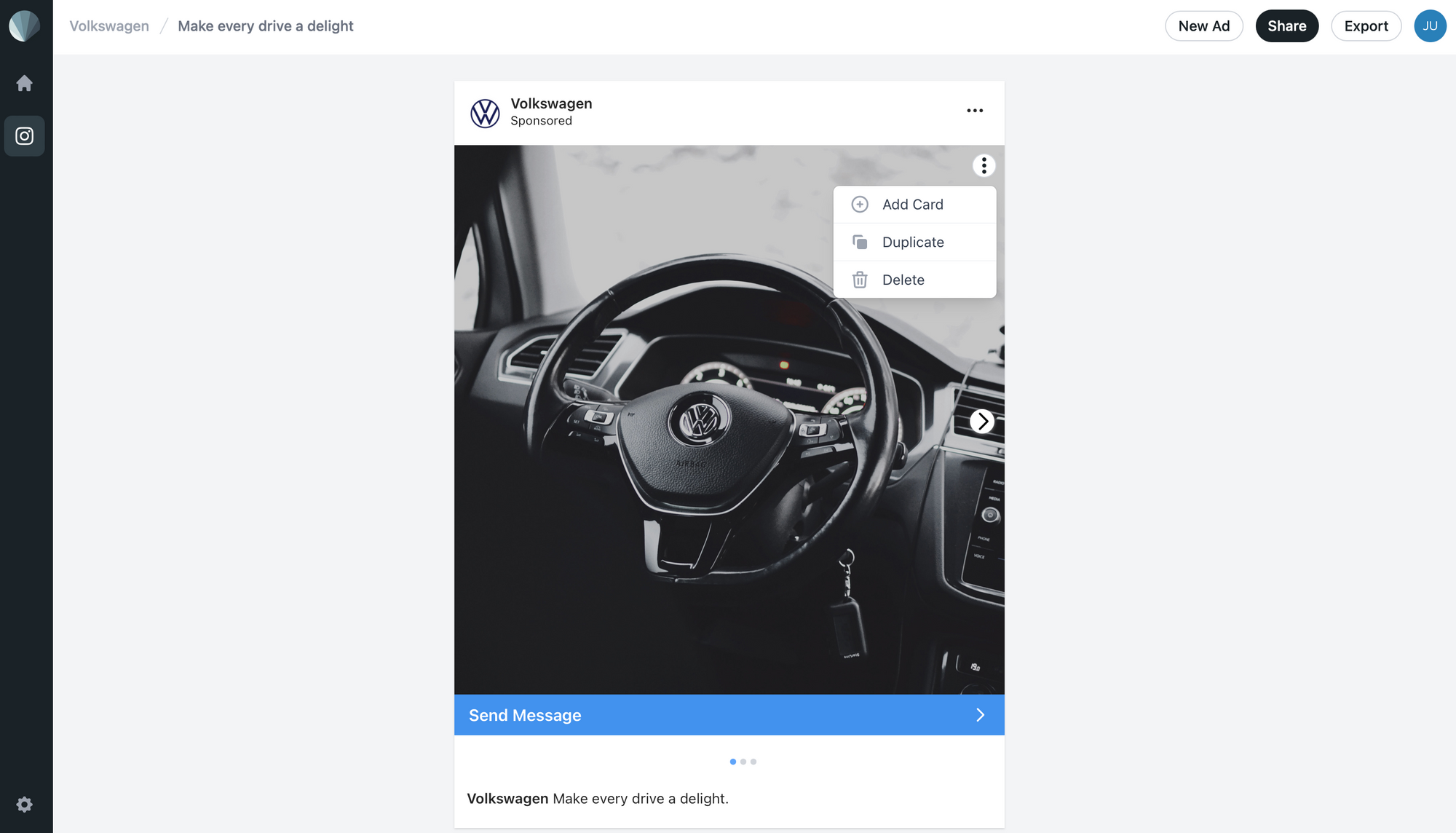
Click the eye button on the bottom of the editor to hide any fields you don’t want to be shown.

Make modifications until you’re happy with how the ad looks, and you’re done!
Step 6. Share the Preview Link
Your mockup is ready to be viewed, and all that’s left is to share the preview link with any clients or team members that need to review it.
From the ad page, click “Share” in the top right corner.
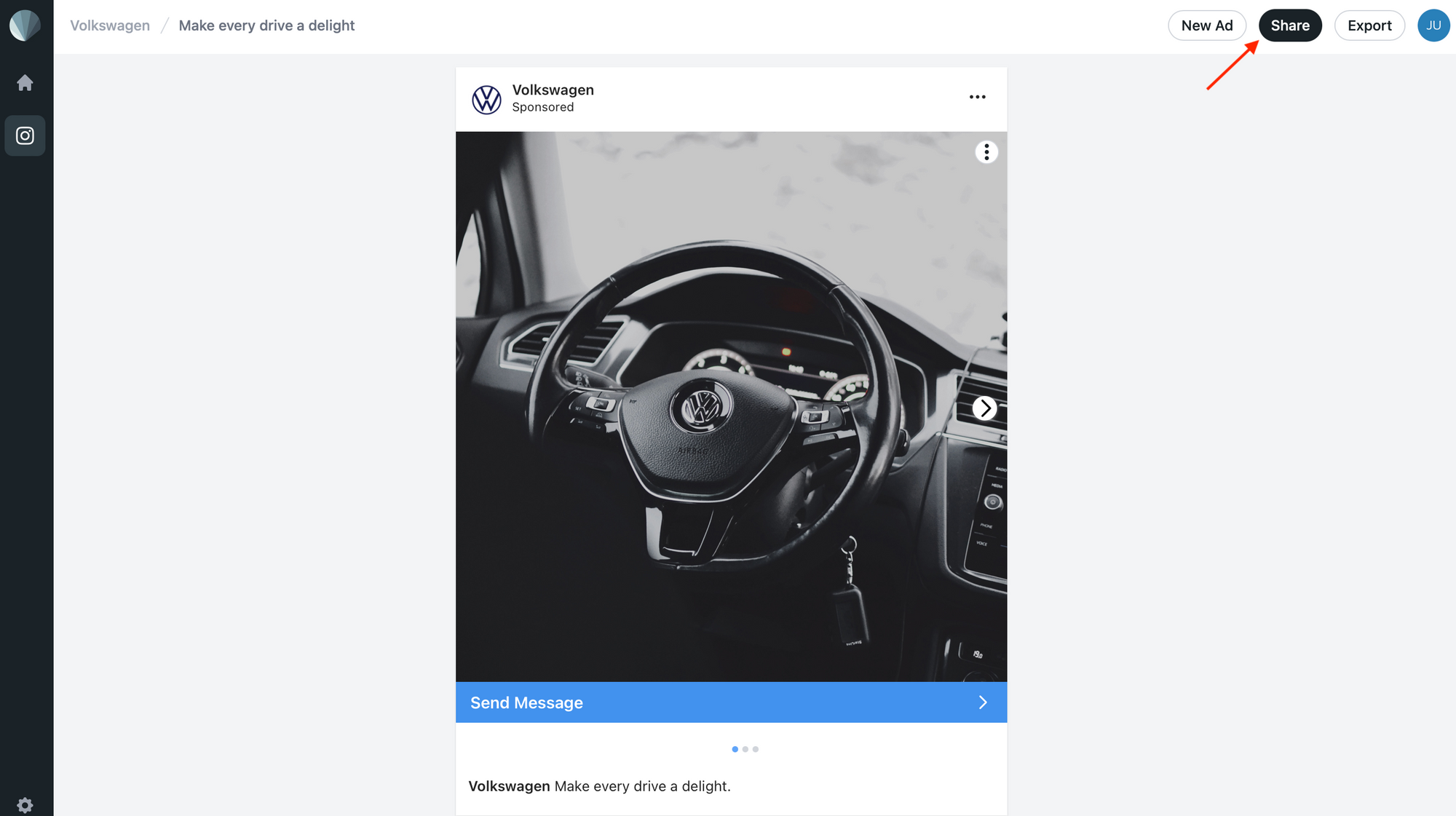
Copy the link and send it to any associated stakeholders. Make sure to toggle Public access so the mockup is viewable to anyone with the link.
Sendpreview mockups can be viewed on both desktop and mobile, and you can interact with them as well.
Here’s how your final result should look:
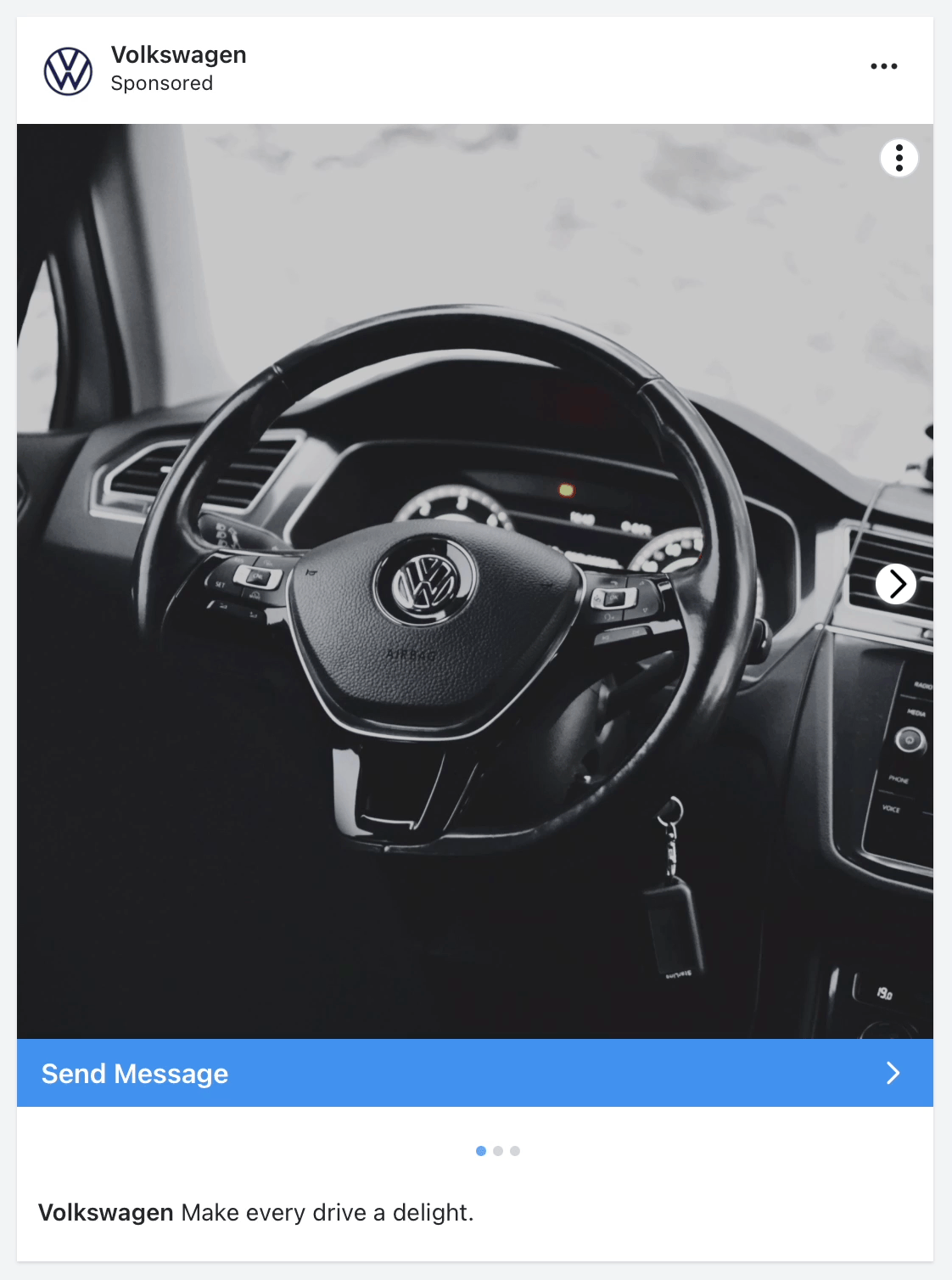
Tip 📌: See a live preview of our example here!
Instagram Carousel Ad Best Practices
Instagram’s ad recommendations are always being updated as user expectations evolve. It’s crucial to make sure your live campaigns align with the latest best practices because that will ensure your ads reach and appeal to the best audience.
Here are the latest recommendations for Instagram carousel ads:
Carousel Ad Media
- Images: Use JPG or PNG format
- Videos: Use MP4, MOV or GIF format
- Ratio: 1:1 *(Note: Image ratios from 16:9 to 9:16 are supported, but may be masked to 1:1)
- Resolution: At least 1080 x 1080 pixels
Carousel Ad Text
- Primary text: 125 characters or less
- Hashtags: 30 or less
- Landing page URL: Required
Tip 📌: Read more about Instagram Carousel Ad best practices to ensure you’re designing ads that convert.
Use Mockups to Design Carousel Ads that Flow
Instagram is a highly visual platform, and designing carousel ads that appeal to its users while maintaining a clear, cohesive flow is key to success. Using a mockup to simulate how an ad campaign will look can help you get client and team approval more quickly so you can proceed with the real thing!
Sendpreview makes it easy to generate Instagram ad mockups in just a few clicks. Sign up to start creating mockups for free!