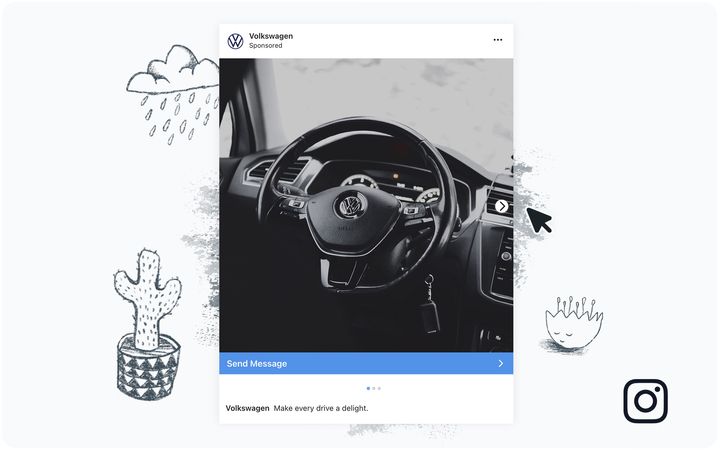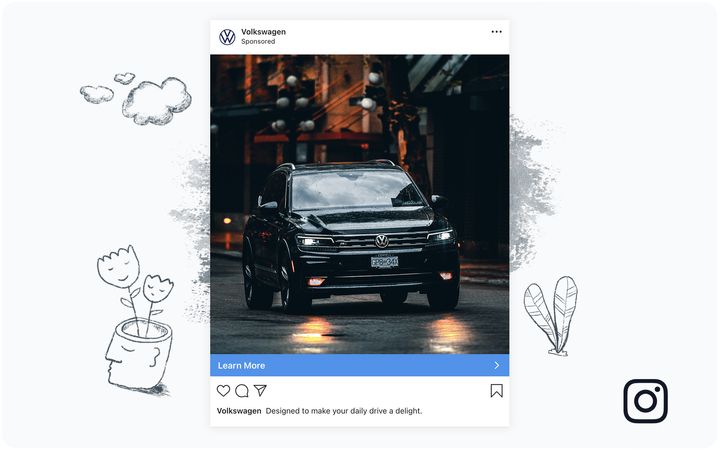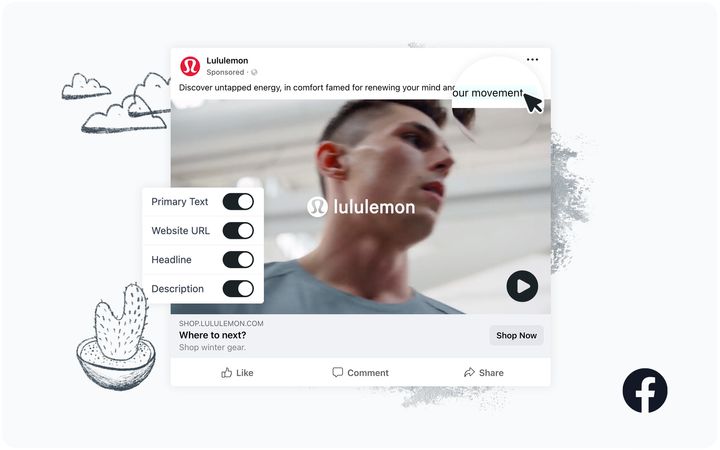How to Create a Facebook Carousel Ad Mockup Using Sendpreview
Generating Facebook carousel ad mockups doesn’t have to take a lot of time. Follow this tutorial to learn how to create one in just a few minutes!
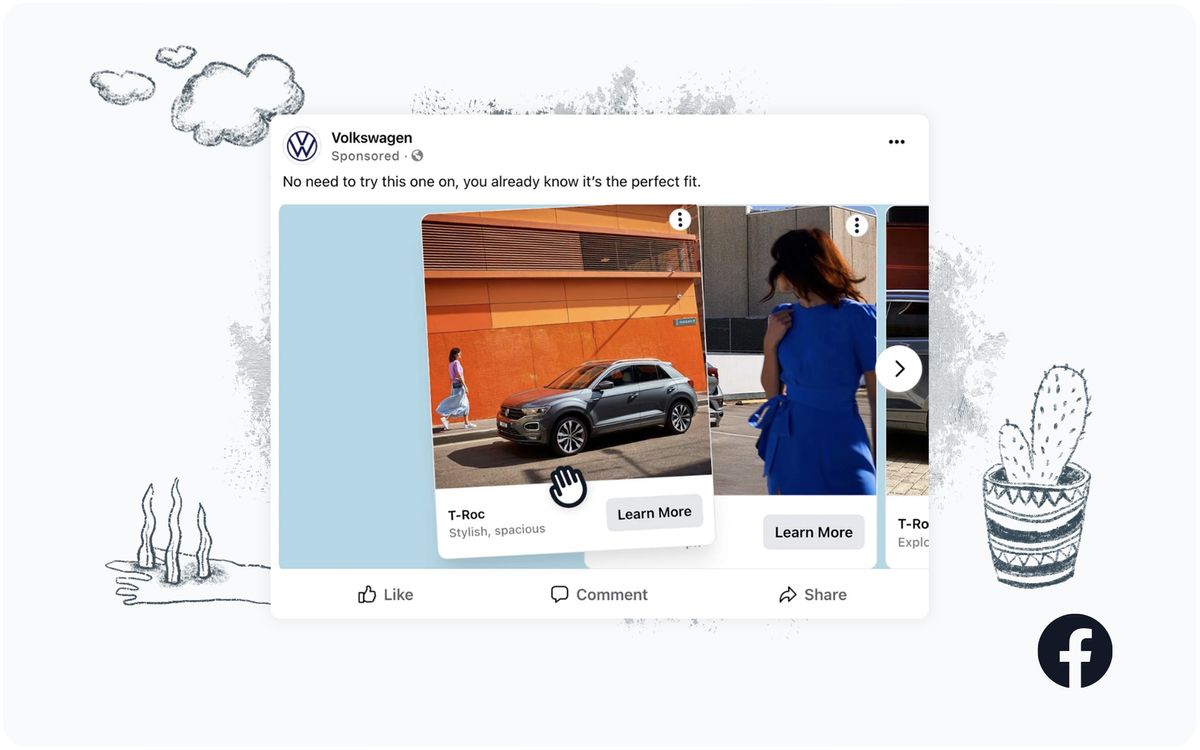
Facebook offers brands a variety of advertising options, and carousel ads are among the most popular. This ad type involves up to 10 images or videos arranged in a sequence, each one able to have a different call-to-action (CTA) and landing page.
There are many uses for carousel ads, including highlighting a product, illustrating the use of a product, and sharing quick tips from an article. Because the sequence is fixed, building a cohesive flow that tells a story is essential. Putting your media in the wrong order or using copy that’s too long can make your campaign less effective and affect conversion.
Using a mockup to simulate how an ad would look when published helps brands fine-tune their campaigns. And by using Sendpreview, you can create an interactive mockup in just a few minutes!
Facebook Carousel Ad Mockup Example
A Sendpreview mockup comes with a shareable link and can be viewed on both desktop and mobile devices, giving your team and clients an easy way to see a simulated ad before approving it to go live.
Here’s an example of a Facebook carousel ad mockup that you should be able to generate (for free!) by the end of this tutorial:
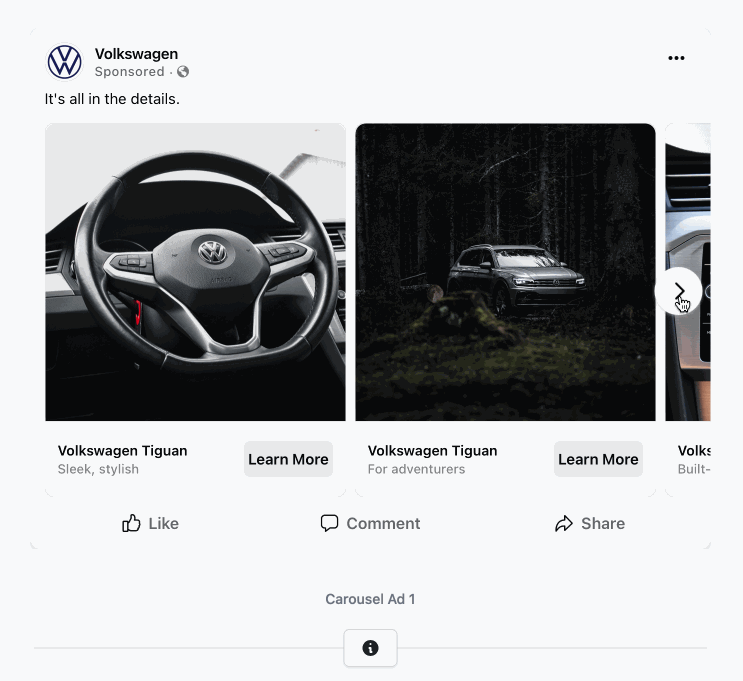
Now, let’s get started on how you can create one of these mockups on your own!
Step 1. Log into Your Sendpreview Account
To create a mockup with Sendpreview, you will need an account. If you already have one, sign in. If not, create one by clicking the “Start for free” button on the home page and inputting a valid email and password.
You can also click “Continue with Google” on the signup page to create an account associated with your Gmail.
A free account gets you two brands and three campaigns, which means you can test this tutorial without paying a cent!
Step 2. Create a New Brand
Once you’re logged in to the app, it’s time to create a brand. Click the “+” symbol next to “Brands” on the left sidebar.
Name your brand and upload a logo.
Click “Create” when you are done. Your brand should now show up on the left sidebar, making it easy for you to locate campaigns by client.
Tip 📌: Make sure your logo looks its best by using a non-transparent JPG or PNG file with a 1:1 aspect ratio.
Step 3. Create a New Campaign
A single brand often has multiple campaigns running, so organising ad mockups by campaign will help you locate them more easily later on.
Click “New campaign” on the top right corner of your Sendpreview app home page.
Then, choose the brand the campaign will be under and give it a name. Click “Create”.
The campaign will show up as a card on your home page.
Step 4: Create a New Ad
Now that your campaign is ready, let’s set up an individual ad mockup. Select the corresponding campaign card from your app home page, then click “New ad” on the top right corner.
Choose Facebook as the app, Carousel as the format, and Square 1080x1080 (1:1) as the dimension. Click “Create New Ad”.
You’ll now be able to customise your ad.
Step 5. Customise Your Ad
Your carousel ad mockup is ready, but it doesn’t have content. Let’s add media, copy, and other details to make it an accurate simulation.
Editable fields include:
- Description (Primary text)
- Individual card media (JPG, PNG, MP4, or WebM)
- Individual card headline
- Individual card description
- Number of cards
- CTA
Tip 📌: Click the kebab menu (three dots) on an individual card to add, duplicate, or remove one. Drag and drop the cards to reorder them.
You can also hide any fields you don’t want to show by clicking the eye button at the bottom of the editor.
Edit the mockup until you’re happy with how it looks, and you’re done!
Step 6. Share Preview Link
The final step is just sharing your mockup with any associated stakeholders, whether they are clients or your company’s marketing team.
From the ad page, click “Share” on the top right corner to get a shareable link.
Make sure to toggle Public access so the mockup is viewable to anyone with the link.
Preview links work on both desktop and mobile. You can interact with them as well. Here’s how the final result should look:

Tip 📌: See a live preview of our example here!
Facebook Carousel Ad Best Practices
Facebook Ads’ best practices are always changing to provide the best user experience, so it’s crucial to ensure yours are optimised according to the current recommendations. Here are the latest media and ad copy suggestions:
Carousel Ad Media
- Images: Use JPG or PNG format
- Videos: Use MP4, MOV, or GIF format
- Ratio: 1:1
Carousel Ad Text
- Primary text: 125 characters or less
- Headline: 32 characters or less
- Description: 18 characters or less
Tip 📌: Read more about Facebook Carousel Ad best practices to ensure you’re creating the most effective ads.
Set Interactive Mockups up in a Few Clicks
Paid ads are both an art and a science. Being able to see what your potential leads will see can help you fine-tune campaigns and ensure you’re getting the most out of your advertising dollars.
Sendpreview makes it easy to create ad mockups for client approval in just a few minutes. This way, you spend less time piecing material together and more time ensuring your campaign is the best it can be.